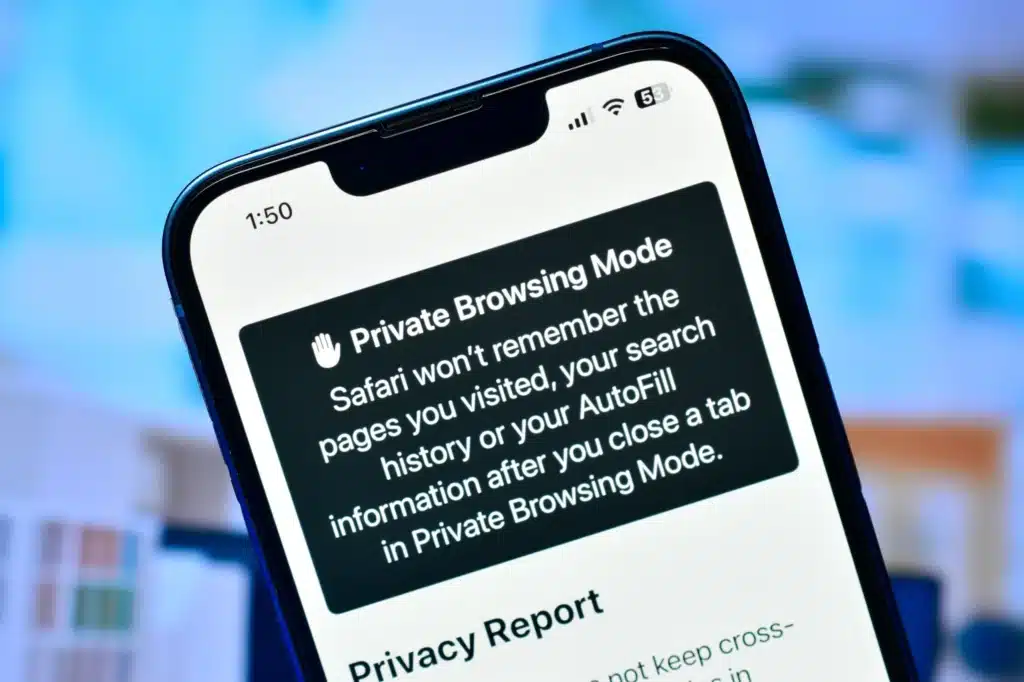In today’s world, our smartphones have become an essential part of our daily lives. From managing our work to connecting with friends and family, our phones store a plethora of information that we rely on. One particular feature that can come in handy is the ability to view search history on iPhones.
Whether you want to revisit a website or find important information from past searches, knowing how to view search history on your iPhone is a valuable skill. In this blog post, we will discuss various methods that you can use to access and recover your Safari search history on an iPhone.
Check Safari History on iCloud Backup
If you have enabled iCloud backup on your iPhone, your Safari search history is automatically backed up and can be accessed through the iCloud website. This method is useful if you have lost or damaged your device and want to access your search history from a different device.
To view your Safari history through iCloud, follow these steps:
- Open the iCloud website on a computer.
- Sign in using your Apple ID and password.
- Click on “Settings.”
- In the Advanced section, click on “Restore Bookmarks.”
- A pop-up will appear asking for confirmation to restore bookmarks from an available backup.
- Choose the latest backup that contains your Safari history and click on “Restore.”
- Once the process is complete, you can access your Safari search history from the Bookmarks section in your iCloud account.
See Safari History on iTunes Backup
Similar to iCloud backup, if you have backed up your iPhone using iTunes, you can also access your Safari search history through the iTunes app on a computer. This method is useful if you want to view your history without restoring it on your current device.
To view your Safari history through iTunes, follow these steps:
- Open the iTunes app on a computer.
- Connect your iPhone using a USB cable.
- Click on the device icon in the top-left corner.
- Under “Backups,” select “This Computer” and click on “Back Up Now.”
- Once the backup is complete, navigate to “File” > “Devices” > “Restore from Backup.”
- Choose the latest backup that contains your Safari history and click on “Restore.”
- Once completed, you can access your Safari search history through the Bookmarks section in your iTunes account.
See Full Safari History and Recover Them with D-Back
If you have accidentally deleted your search history or want to recover it for any reason, using a third-party tool like D-Back can be a lifesaver. This software is specifically designed to recover lost or deleted data from iOS devices, including Safari search history.
To use this method, follow these simple steps:
- Download and install D-Back on your computer.
- Launch the software and connect your iPhone to the computer using a USB cable.
- Once the device is detected, choose “Recover from iOS Device” mode.
- Select Safari History under the App Data section and click on “Next.”
- The software will start scanning your iPhone for deleted or lost Safari history.
- Once completed, you can preview and select the search history you want to recover.
- Click on “Recover” to save the selected search history to your computer.
With D-Back, you can easily recover your entire Safari search history and view it on your computer. This method is also useful if you want to save a backup of your search history for future reference.
Check iPhone Settings to View Safari History
Another way to view your search history on an iPhone is by accessing the settings within the Safari app. By default, Safari stores your browsing history for up to one year, depending on your device’s storage capacity.
To access your Safari settings and view your search history, follow these steps:
- Open the Settings app on your iPhone.
- Scroll down and tap on “Safari.”
- Under the “Privacy & Security” section, select “Clear History and Website Data.”
- A pop-up will appear asking for confirmation to clear your history. If you want to view your search history, select “Cancel.”
- Next, tap on “Advanced” under the “Privacy & Security” section.
- Select “Website Data” to view all the websites that have been visited on your device.
- You can scroll through the list to view your search history or use the search bar at the top to find a specific website.
Using this method, you can easily access and browse through your Safari search history on your iPhone. Additionally, you can also clear your browsing data from this menu if you want to free up storage space on your device.
Search from Your Full History on Safari to Find the One You Want
If you remember a specific keyword or phrase from your search history, you can use Safari’s built-in search function to find it quickly. This method is helpful when you have a long browsing history and don’t want to scroll through the entire list.
To use this feature, follow these steps:
- Open the Safari app on your iPhone.
- Tap on the search bar at the top.
- Enter the keyword or phrase you want to search for in your history.
- You will see a list of results from your browsing history that match your search query.
- Tap on the result you want to view, and it will open in a new tab.
Using this method, you can quickly find a specific website or page from your Safari search history on your iPhone.
Conclusion
In conclusion, there are various methods to access and recover your Safari search history on an iPhone. Whether you want to view it for personal reference or retrieve it after accidental deletion, these methods make it easy to access your browsing history from any device. By using a combination of these methods, you can ensure that your important search history is never truly lost. So the next time you need to revisit a website you visited on your iPhone, rest assured that you have multiple ways to access your Safari history. No matter how you choose to do it, with these methods, you can easily view and manage your Safari search history on an iPhone.